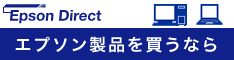最近、ちょっと便利なFlashの壁紙を見つけて変更しようとしたら
Vistaは壁紙にhtmlって使えなくなったんですね・・・。
ファイルを選択しようとしても画像ファイルしか選択できなくなってます。
XPのときは、できたのに非常に残念です。
変更の方法は
「コントロールパネル」から「デスクトップの背景の変更」をクリックします。
そうすると背景を選ぶ画面がでてきます。
ここでwindowsの壁紙を選ぶと最初から入っているものがいくつかできます。
参照を押すと自分の好きな写真を選択できます。
ちなみに私がデスクトップに入れたかったのは、世界時計のFlashだったんですけどね・・・。
Windowsにはもともと便利なショートカットキーが割り当てられています。
特によく使うショットカットキーを書いておきます。
スタートメニューを開く Ctrl + Esc
これはWindowsキーを押したのといっしょです。
プログラムを切り替える Alt + Tab
これを押すと、開いている画面を切り替えられます。
プログラムを終了する Alt + F4
よくウインドウを閉じるときに使います。
続いて、アプリケーションでよく使うショートカットキーです。
ほとんどのアプリケーションで使えます。
- コピー Ctrl +C
- 切り取り Ctrl + X
- 貼り付け Ctrl + V
- 元に戻す Ctrl + Z
- すべて選択 Ctrl + A
- 上書き保存 Ctrl + S
- 検索 Ctrl + F
このあたりがよく使うやつでしょうか。
時々お持ちのパソコンのメーカー独自のショートカットキーと競合することがありますので
ご注意ください。
私も一度、ThinkPadでイラストレータを使ってたら、アウトラインのショートカットと
ポインティングデバイスのショートカットがあたってたことがありました。
前回、Windows標準のバックアップツールを紹介しましたが
エディションによってはついていないので、バックアップソフトを紹介します。
個人的にお気に入りなのは
Acronis True Image 11 Home
以前これのサーバ版を使用したのですが、わかりやすくて早かったのが印象的でした。
もちろんサーバですから、SASのRAID5っていうのもあるんでしょうが。
あとは、起動しながらもできるしHDDに領域が作れるのがよかったです。
その他以下のソフトがあるようです。
Norton Ghost 14.0
HD革命/BackUp Ver.9 Pro
そのほかいろいろあります。
バックアップとってなくて困ったことが私もありますので
是非準備しておきたいものです。
※何であんなにヘコむんですかね、壊れた時って・・・。
これまでいろいろな対応方法をご案内してきましたが、なんかあってからでは
遅いのでバックアップの方法ご案内しておこうと思います。
WindowsVistaの場合(Business/Enterprise/Ultimateのみ)
Vistaにはバックアップ機能が標準で付いています。ただ、エディションによってはついてませんので
注意が必要です。
スタートから「コントロールパネル」-「バックアップと復元センター」を開きます。
その中にある「コンピュータのバックアップ」を選択します。
次に進むとどこにバックアップするか聞かれますので、どちらか選んでください。
DVDの場合データによっては、複数枚必要になると思います。
あとは、作業を待って完了です。
復元の仕方
Vistaのインストールディスクから立ち上げてます。
言語選択の次に「コンピュータを修復する」を選択します。
「WindowsCompletePC 復元」を選びます。
復元元のデータディスク・ハードディスクを準備し進みます。
バックアップの復元方法は特に触らず次に進んでください。
完了をクリックすると復元が開始されます。
後は、自動的に再起動がかかりますので、起動後確認してください。
Windows標準のバックアップ以外に有料のソフトではもっと便利な機能が
ついていたりしますので、そちらも一度見ておくといいかもしれません。

購入時のままだと、windowsにログインにする場合、ユーザ名が入っていて
パスワードだけ入れてログインできるようになってます。
いろいろな事情でユーザ名を表示したくない場合について書いてみます。
WindowsVista
「コントロールパネル」 – 「管理ツール」 – 「ローカルセキュリティーポリシー」
「ローカルポリシー」 – 「セキュリティオプション」の中にある
「対話型ログオン: 最後のユーザ名を表示しない」を有効にすればOKです。
やっぱり私のパソコンもこの設定が有効になってます。
深い意味はないのですが、昔からのクセですね。
以前からお約束のコマンドだと思います。
WindowsXP
スタートからファイル名を指定して実行を選択後、「msconfig」と入力。
WindowsVista
スタートからクイック検索から「msconfig」と入力します。
これで「システム構成」という窓が立ち上がります。

で、これで何ができるかというと
windows起動時に立ちあがってくるプログラムを制御できます。
最近立ち上がりが遅いぞというときに効果がありそうです。
全部切っても立ち上がったと記憶してますが、windowsやIntel、セキュリティソフト系
あたりは、切らない方が無難です。
ちなみに上の写真は私のパソコンのやつですが、DocomoとかAppleは切れますね。
logicoolを切るとマウスに割り当てたキーが無効になったりします。
細かい調整でしのがなくてもいいもっとハイスペックなパソコンが買えればいいんですけどね・・・。
購入したばかりのパソコンなのにほっとくと勝手に画面が消えたなんてよく聞きます。
これ、親切に省エネ設定になってるんですね。
特に電池で動かしてる時のノートパソコンなんてすごく早く切れます。
これじゃ困っちゃうので設定を変更しましょう。
まず、「コントロールパネル」-「システムとメンテナンス」-「電源オプション」を開きます。
最初は、「バランス」やメーカーPCなんかだと「○○推奨」なんてのになってます。
その下にある「プランの設定」をクリックすると設定が変更できます。
「ディスプレイの電源を切る」
「コンピュータをスリープ状態にする」
これを変えてあげれば切れる時間を変更できます。
また、ノートパソコンの場合は電池の時と電源の時と2通り設定できます。
合わせて、「詳細な電源設定の変更」からパフォーマンスなど細かい設定ができます。
ちなみに私の場合は、ノートパソコンがメインですが
電源・電池両方とも高パフォーマンスになってます。
お客様先では電源を借りられますし、外で使うとき空港など電源がある為です。
後は、作業時間が短いことでしょうか。せいぜいメール見たり、ちょっと調べもの程度です。
なんだかレノボで本日10日限定クーポンがあるらしいです。よろしければ以下からご覧ください。
6月10日(水)限定 ThinkPad 2万円OFF 特別クーポンはこちら